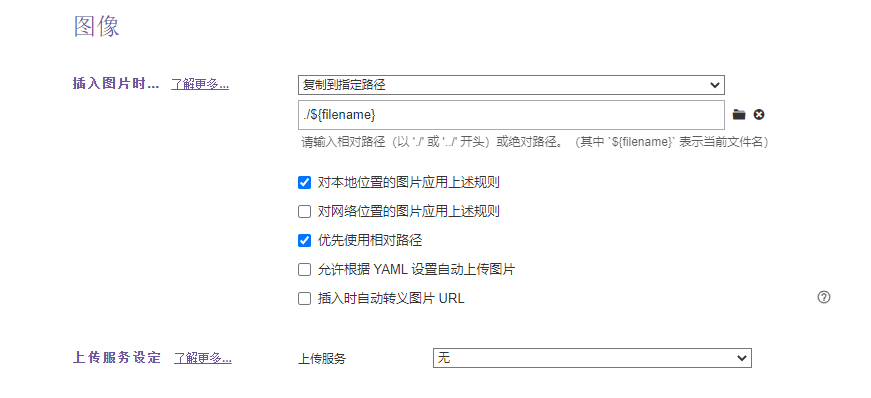Typora-Part1——Markdown、Hexo与Typora
[TOC]
Markdown
- Markdown 是一种轻量级标记语言,通过简单的标记语法,使普通文本内容具有一定的格式。
- Markdown 编写的文档可以导出 HTML 、Word、图像、PDF、Epub 等多种格式的文件。
- Markdown 编写的文档后缀为 .md、.markdown。
- Markdown 具有一系列衍生版本,用于扩展 Markdown 的功能(如表格、脚注、内嵌HTML等)。这些功能原初的Markdown尚不具备,它们能让Markdown转换成更多的格式,例如LaTeX,Docbook。
- Markdown 增强版中比较有名的有 Markdown Extra、MultiMarkdown、Maruku 等。这些衍生版本要么基于工具,如Pandoc;要么基于网站,如 GitHub 和 Wikipedia,在语法上基本兼容,但在一些语法和渲染效果上有改动。
Hexo
- Hexo 是一款快速、简洁且高效的博客框架。
- Hexo 支持 GitHub Flavored Markdown 的所有功能,可以快速生成模板文档,编辑完成后可以快速部署到 GitHub Pages 等平台。
- Typora 支持在文档头部加上基于 YAML 的 front-matter 信息,这一特性适用于把 Markdown 文档分类归档上传到用 Hexo 框架搭建的博客中。
- Hexo 和 Typora 两者可以高效结合,非常好用。
Typora
Typora 官网:https://typora.io/
- Typora 是一款 Markdown 编辑器,支持 MacOS 、Windows、Linux 平台。
- 包含多种主题,并且可以自己通过css样式定义风格。
- 编辑文本的同时直接渲染出效果——所见即所得。
- 支持导出HTML、PDF、Word、图片等多种类型文件。
在 Typora 中编辑 Markdown 文本
可以使用反斜杠 \ 来防止转义。
基本功能
标题段落
| 功能 |
快捷键 |
Markdown |
HTML |
| 段落 |
Ctrl+0 |
|
<p> </p> |
| n级标题 |
Ctrl+n |
#*n + space*2 |
<h1> </h1> |
| 提升标题级别 |
Ctrl+‘+’ |
|
|
| 降低标题级别 |
Ctrl+‘-’ |
|
|
字体操作
| 功能 |
快捷键 |
Markdown |
HTML |
备注 |
| 加粗 |
Ctrl+B |
**加粗** 或 __加粗__ |
<B>加粗</B> |
|
| 下划线 |
Ctrl+U |
|
<u>下划线</u> |
|
| 倾斜 |
Ctrl+I |
*倾斜* 或 _倾斜_ |
<I>倾斜</I> |
|
| 删除线 |
Alt+Shift+5 |
~~删除线~~ |
|
|
| 清除样式 |
Ctrl+\ |
|
|
这个好用,清干净 |
| 下标 |
|
H~2~O |
<sub>下标</sub> |
需要在设置中启动 |
| 上标 |
|
2^10^ |
<sup>上标</sup> |
需要在设置中启动 |
| 高亮 |
|
==高亮== |
|
需要在设置中启动 |
插入功能
插入快捷键
| 功能 |
快捷键 |
Markdown |
HTML |
备注 |
| 插入图片 |
Ctrl+Shift+I |
 |
<img src=””/> |
建议直接复制粘贴图片。 |
| 插入表格 |
Ctrl+T |
|
|
|
| 插入有序列表 |
Ctrl+Shift+[ |
num+ . +space |
<ol><li>*n</ol> |
|
| 插入无序列表 |
Ctrl+Shift+] |
‘-/+/*’+space |
<ul><li>*n</ul> |
选定行按TAB以嵌套 |
| 插入超链接 |
Ctrl+K |
[链接名称](链接地址) 或 <链接地址> |
<a href=””> </a> |
|
| 插入代码片 |
Ctrl+Shift+` |
`` |
|
开启匹配Markdown字符 |
| 插入代码块 |
Ctrl+Shift+K |
```+lang |
|
|
| 插入公式块 |
Ctrl+Shift+M |
$$ |
|
|
| 插入引用块 |
Ctrl+Shift+Q |
>+space |
|
可以嵌套 |
| 插入目录 |
|
[TOC]+enter |
|
|
| 插入注释 |
|
|
<!– comments –> |
html注释 |
| 插入分割线 |
|
— 或 *** |
|
|
| 任务列表 |
|
-space[space]space |
|
[]里换成x就是打上勾 |
插入图片说明
链接详解
- 内联链接:
- 引用链接:
- 直接使用地址:
[^2]:HyperText Markup Language 超文本标记语言
[^T]:NEW WAY TO READ & WRITE MARKDOWN.扩展操作
扩展操作
表格扩展
表格快捷键
- 在表格中,可以使用鼠标拖动行或者列,达到交换行和列。
| 功能 |
快捷键 |
备注 |
| 下方插入行 |
Ctrl+Enter |
|
| 上移该行 |
Alt+↑ |
|
| 下移该行 |
Alt+↓ |
|
| 左移该列 |
Win+← |
左右移动表格列的快捷键与WinDows系统自带的快捷键冲突 |
| 右移该列 |
Win+→ |
|
| 删除该行 |
Ctrl+Shift+BackSpace |
|
表格详解
1
2
3
4
5
6
7
8
9
10
11
12
13
14
15
16
17
18
19
20
21
22
23
24
25
26
27
| # 1. 表格的Markdown语法
| 表头 | 表头 | 表头 |
| ------ | ------ | ------ |
| 单元格 | 单元格 | 单元格 |
| 单元格 | 单元格 | 单元格 |
# 2. 可以设置表格的对齐方式:
# - -: 设置内容和标题栏居右对齐。
# - :- 设置内容和标题栏居左对齐。
# - :-: 设置内容和标题栏居中对齐。
| 左对齐 | 右对齐 | 居中对齐 |
| :----- | -----: | :------: |
| 单元格 | 单元格 | 单元格 |
| 单元格 | 单元格 | 单元格 |
# HTML语法
<table>
<caption>标题内容</caption>
<tr>
<td>表格内容</td>
<td>表格内容</td>
</tr>
<tr>
<td>表格内容</td>
<td>表格内容</td>
</tr>
</table>
|
视图操作
侧边栏
| 功能 |
快捷键 |
| 大纲视图 |
Ctrl+Shift+1 |
| 文件列表视图 |
Ctrl+Shift+2 |
| 文件树视图 |
Ctrl+Shift+3 |
| 显示/隐藏侧边栏 |
Ctrl+Shift+L |
| 放大视图 |
Ctrl+Shift+‘+’ |
| 缩小视图 |
Ctrl+Shift+‘-’ |
| 恢复原来大小视图 |
Ctrl+Shift+9 |
编辑模式
| 功能 |
快捷键 |
备注 |
| 源代码模式 |
Ctrl+/ |
|
| 专注模式 |
F8 |
当前编辑行为黑,其他行为灰色 |
| 打字机模式 |
F9 |
光标始终在屏幕中央位置 |
其他
| 功能 |
快捷键 |
| 全屏 |
F11 |
| 应用内窗口切换 |
Ctrl+Tab |
| 开发者工具 |
Shift+F12 |
搜索扩展
| 功能 |
快捷键 |
| 查找/搜索 |
Ctrl+F |
| 替换 |
Ctrl+H |
| 查找下一个 |
F3 |
| 查找上一个 |
Shift+F3 |
编辑操作
选择操作
| 功能 |
快捷键 |
| 全选 |
Ctrl+A |
| 选择当前行/句 |
Ctrl+L |
| 选择相同格式文字 |
Ctrl+E |
| 选择当前单词 |
Ctrl+D |
| 删除当前单词 |
Ctrl+Shift+D |
跳转操作
| 功能 |
快捷键 |
| 跳转到文首 |
Ctrl+Home |
| 跳转到所选内容 |
Ctrl+J |
| 跳转到文末 |
Ctrl+End |
粘贴复制操作
| 功能 |
快捷键 |
| 普通复制 |
Ctrl+C |
| 普通粘贴 |
Ctrl+V |
| 剪切 |
Ctrl+X |
| 复制为MarkDown标记语法 |
Ctrl+Shift+C |
| 粘贴为纯文本 |
Ctrl+Shift+V |
文件操作
| 功能 |
快捷键 |
备注 |
| 新建 |
Ctrl+N |
|
| 新建窗口 |
Ctrl+Shift+N |
在Windows中,这两个作用一样 |
| 打开文件 |
Ctrl+O |
|
| 快速打开 |
Ctrl+P |
在最近打开中打开 |
| 保存 |
Ctrl+S |
|
| 另存为 |
Ctrl+Shift+S |
|
| 偏好设置 |
Ctrl+, |
似乎跟搜狗快捷键冲突 |
| 关闭 |
Ctrl+W |
|
| 重新打开关闭的文件 |
Ctrl+Shift+T |
|
| 文件目录查找 |
Ctrl+Shift+F |
|
Typora快键键修改
- 在Typora菜单栏中,文件–>偏好设置–>打开高级设置
- 在打开的文件夹中找到conf.user.json文件
- 修改KeyBeing中的键值对,重新设置快捷键
- 重启Typora软件即可生效
1
2
3
4
5
6
7
8
| "keyBinding": {
"Always on Top": "Ctrl+Shift+P",
"Code Fences": "Ctrl+Shift+F",
"Ordered List": "Ctrl+Alt+o",
"Unordered List": "Ctrl+Alt+u"
},
|
数学公式
LaTeX 语法移步:https://blog.csdn.net/happyday_d/article/details/83715440
- 可以通过使用 MathJax 来实现 LaTeX 的数学符号的表达。
- 在Markdown语法中,数学的公式块是通过利用
$...$ 以及 $$...$$ 标记借用 LaTeX 语言来实现的:
$$
\mathbf{V}_1 \times \mathbf{V}_2 = \begin{vmatrix}
\mathbf{i} & \mathbf{j} & \mathbf{k} \
\frac{\partial X}{\partial u} & \frac{\partial Y}{\partial u} & 0 \
\frac{\partial X}{\partial v} & \frac{\partial Y}{\partial v} & 0 \
\end{vmatrix}
$$
1
2
3
4
5
6
7
| $$
\mathbf{V}_1 \times \mathbf{V}_2 = \begin{vmatrix}
\mathbf{i} & \mathbf{j} & \mathbf{k} \\
\frac{\partial X}{\partial u} & \frac{\partial Y}{\partial u} & 0 \\
\frac{\partial X}{\partial v} & \frac{\partial Y}{\partial v} & 0 \\
\end{vmatrix}
$$
|
流程图
炫酷画图方法:https://support.typora.io/Draw-Diagrams-With-Markdown/
1
2
3
4
5
6
7
8
| st=>start: Start
op=>operation: Your Operation
cond=>condition: Yes or No?
e=>end
st->op->cond
cond(yes)->e
cond(no)->op
|
1
2
3
4
5
6
7
8
9
10
| ```flow
st=>start: Start
op=>operation: Your Operation
cond=>condition: Yes or No?
e=>end
st->op->cond
cond(yes)->e
cond(no)->op
```
|